Dobrý den, rozhodl jsem se vytvořit Discord server. Můžete tam se mnou diskutovat.
Odkaz na pozvánku: https://discord.gg/ZjnvgbR
Dobrý den, rozhodl jsem se vytvořit Discord server. Můžete tam se mnou diskutovat.
Odkaz na pozvánku: https://discord.gg/ZjnvgbR
Na iPhone jsem přešel už před delší dobou. Není se s vámi podívám na to jaké to bylo a provedu Vás přechodem. Začneme uživatelským rozhraním a ovládáním systému.
Když iPhone probudíte, tak uvidíte zamknutou obrazovku. Na ní vidíte čas, stav sítě, úroven nabití baterie, oznámení a tapetu. Pokud je to iPhone s FaceID, tak uvidíte dole ikonu svítilny a fotoaparátu. Pokud jej chcete odemknout tak musíte táhnout prstem ze spodu.

Copyright Apple Support viz https://support.apple.com
Pokud máte iPhone s TouchID, tak zde nemáte tyto ikony. Pokud chcete použít svítilnu ze zamykací obrazovky musíte táhnout prtem ze spodu a vyjede oznamovací centrum, kde tyto věci můžete udělat.
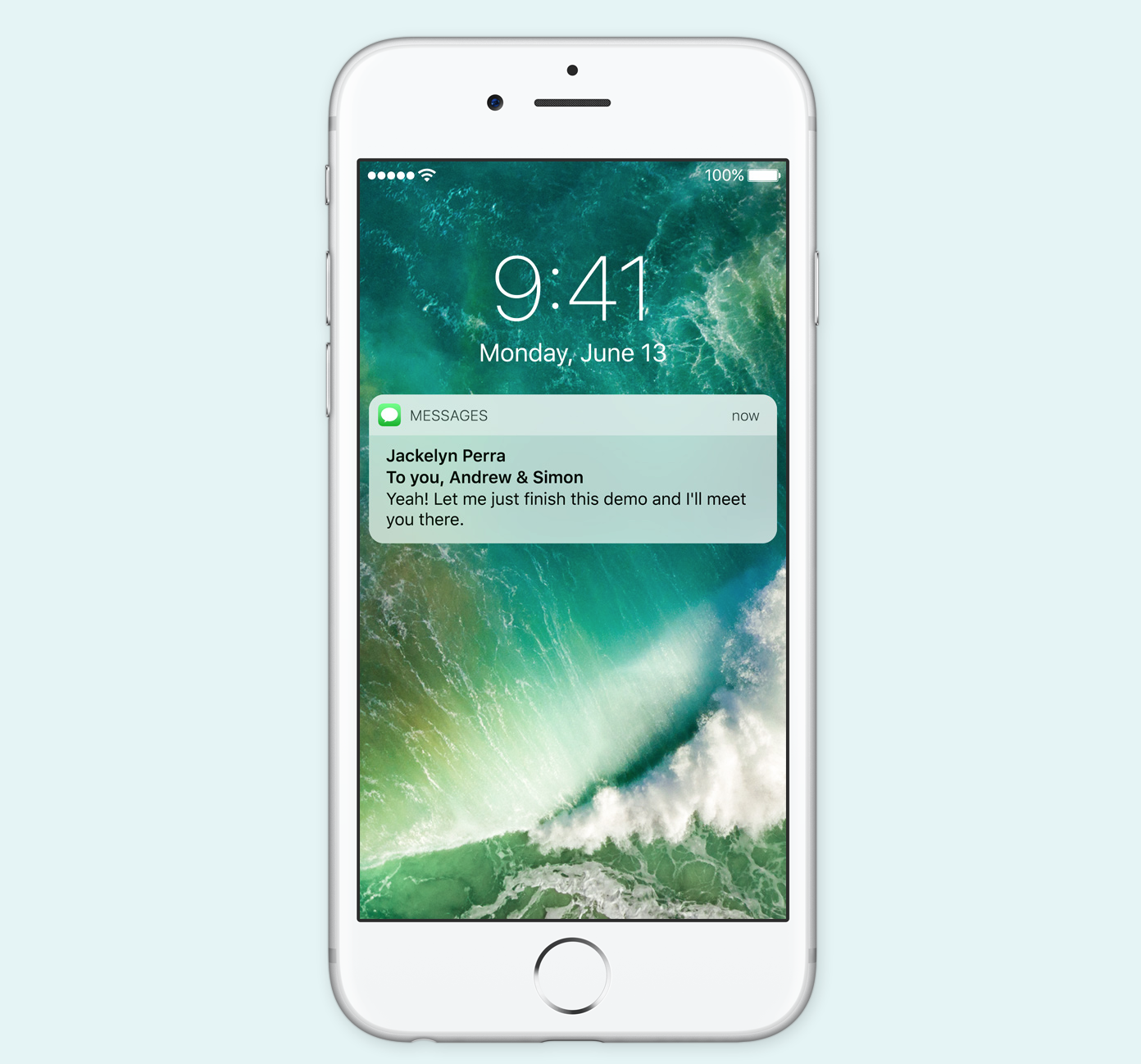
Copyright https://medium.com/@xyzuno
Když iPhone odemknete tak uvidíte obrazovku, která vypadá takto:
Na některých ikonkách v ovládacím centru můžete podržením nebo přitlačením (pokud má iPhone 3D Touch) zobrazit další volby. Ukázka:
Oznámení:
obrazovku s oznámeními otevřete: na iPhonech s FaceID táhnutím prstem dolů z levého horního rohu. Na iPhonech s TouchID tahnutím prstem dolů z vršku.
Oproti Androidu zde nemáte zpět jako tlačítko na rohu obrazovky nebo hardwarové pod obrazovkou, ale tlačítko zpět se nachází někde v rozhraní aplikace. Pokud Vás aplikace odkázala do jiné aplikace, tak pro návrat do předchozí aplikace uvidíte nahoře tlačítko.
kód pro zkopírování do Arduino IDE:
/*
Blikání
LED na sekundu zasvítí a pak zase na sekundu zhasne. Opakuje se to. Tedy bliká
*/
// LED
int led = 13;
void setup() {
// nastavení pinu na Output
pinMode(led, OUTPUT);
}
// smyčka
void loop() {
digitalWrite(led, HIGH); //zapnutí led
delay(1000); // po dobu jedné sekundy
digitalWrite(led, LOW); // vypnuti LED
delay(1000); // po dobu jedné sekundy
}
Schéma pro zapojení:
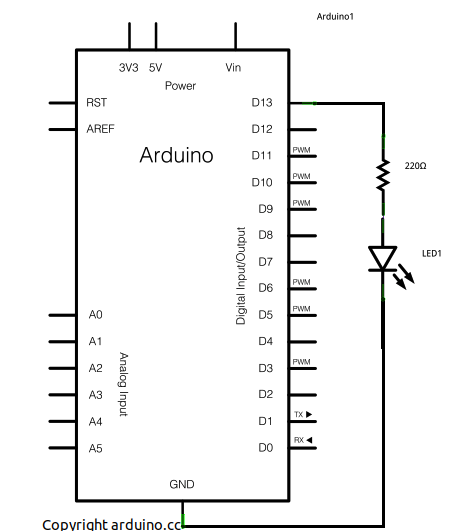
Rozhodl jsem se využít Raspberry Pi 3b+ s TV HATem jako DVB-T2 STB.
Co je potřeba: Raspberry Pi 3b+ nebo výkonější, chladič (stačí pasivní), micro SD paměťová karta alespoň 1 GB, PC s Linuxem nebo Windows nebo MAC s programem Etcher nebo jiným programem na zápis obrazů disků na disk, internet (stáhnete několik stovek MB), monitor nebo TV s HDMI vstupem a pokud nemá HDMI vstup, tak musí být redukce, HDMI kabel, myš a klávesnice s USB, napajecí zdroj pro Raspberry Pi 3b+ má mít microUSB konektor a proud 2A a napětí 5V, pokud je Raspberry Pi 4b, tak se musí použít originální zdroj, počítač musí mít čtečku microSD karet, pokud nemá, tak je potřeba použít adaptér z SD na microSD nebo externí čtečku, možnost se připojit k TV anténě, lokální síť, která má WiFi nebo Ethernet.
Na počítači otevřeme stránku http://libreelec.tv a klikneme na Downloads a vybere model našeho Raspberry Pi. Stáhneme obraz disku sytému Libreelec a vyčkáme než se stáhne.
V následujícím kroku umístíme obraz disku, který jsme si stáhli na pameťovku. Připojíme paměťovku do PC.
Možnost 1: pokud máme na PC program na umísťování obrazů disků na disk, tak pomocí něj umístíme obraz disku, který jsme si stáhli před chvílí, na paměťovku.
Možnost 2: pomocí programu etcher, který stáhneme z http://balena.io/etcher umístíme obraz disku, který jsme si stáhli před chvílí, na paměťovku.
Vložíme paměťovku do Raspberry Pi, připojíme kabel z antény, připojíme myš a klávesnici, připojíme monitor nebo TV a nakonec napájení.
Raspberry Pi se automaticky zapne a projdete prvním nastavením
Poté běžte do Doplňky >instalovat z repozitáře>libreELEC add-ons>služby>TVHeadend server>instalovat>zvolte nejnovější verzi
Zjistěte IP adresu Raspberry Pi: jdeme do Nastavení>Systémové informace>Souhrn
Do internetového prohlížeče zadejte IP adresu Raspberry Pi a připište :9981
Projdete nastavením TV headend serveru, kde nastavíte jazyk, uživatelské jméno a heslo, uživatelské jméno a heslo administrátora a proskenujete kanály.
Na Raspberry Pi zamiřte do Doplňky>Instalovat z repozitáře> LibreELEC Add-ons> klienti PVR > TVheadend HTSP client> instalovat
Po instalaci klikněte na Konfigurovat a do pole IP adresa napište IP adresu Raspberry Pi bez :9981 a níže zadejte uživatelské jméno a heslo, které jste zadávali při nastavení TVheadend serveru, ne administrátora.
Klikněte na OK a restartujte Raspberry Pi.
V sekci Televize uvidíte televizní vysílání.